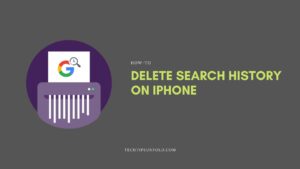[ccpw id=845]
How to Run Two Computers with One Monitor
If you ever wanted to connect two computers (desktop, laptop) to one monitor, there are several ways of doing this. Depending on your use case – watching streaming video, editing photos/video, or playing games on the computer – you’ll want to connect the second computer in a different way.
In this article, we will go over all possible ways to connect two computers to one monitor (or TV).
Note: We will use Windows for this guide, but most of the information should apply to other operating systems like Mac OS X or Linux.
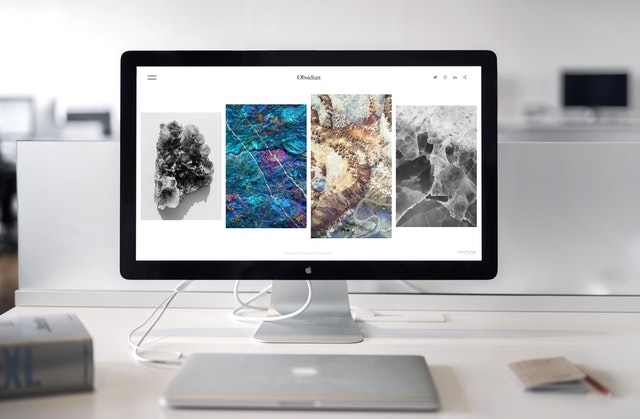
Connect Two Computers to One Monitor – 4 Different Methods:
You have four different ways to connect two computers to one monitor:
- VGA / DVI splitters
- KVM switches
- HDMI splitters and
- Thunderbolt ports
Each method has different limitations and it’s up to you to decide which one will work best for your case. If you’re not sure which method to choose, I suggest reading about the basics of each one and then deciding.
Method 1: Connecting two computers to one monitor using VGA / DVI / HDMI Splitter Cable
A splitter cable is a cable that allows you to connect two video sources to a single output, such as a monitor. A VGA/DVI/HDMI splitter cable will split the signal from your computer into two – one going to your monitor and another going into a second computer. This is an easy way to connect two computers so they both can use the same monitor.
The main advantage of this method is that it does not need any additional hardware and can be used with both desktop and laptop computers. However, the VGA / DVI / HDMI splitter cable has two major disadvantages:
- It doesn’t offer high resolution, so you are probably better off using one of the other methods from this list.
- If you’re using a VGA / DVI splitter, the second computer will need a compatible video card to reproduce the same image on its monitor as is being displayed on the first computer’s monitor.
One point to mention about this method: Not all monitors can use two inputs at once (especially older models). Check your monitor’s specification before attempting to connect two computers to one monitor with a splitter cable.
Method 2: Using a KVM switch to use 2 computers with 1 monitor
A KVM (Keyboard, Video, Mouse) switch is an electronic device that allows you to use one set of peripherals (monitor, keyboard and mouse) with two or more PCs. You connect two computers to one monitor (or TV set) using the KVM switch and control both of them using a single keyboard and mouse connected to the KVM switch.
The main advantage of this method over VGA / DVI splitter cable is that it supports high resolution, which means you can connect two desktops/laptops with graphics cards that support the high resolution (1080p and up) and still enjoy the best picture quality.
One main disadvantage of this method is that it requires a newer monitor, keyboard and mouse because older monitors, keyboards and mice usually don’t support KVM technology. Another possible problem is compatibility issues – while most modern KVM switches support the most popular operating systems, it’s always a good idea to check the manufacturer’s specifications before purchasing a KVM switch.
Another point that should be mentioned is that if you’re using two different operating systems (e.g. Windows and Linux), then this method will not work because it requires both computers to have compatible keyboard/mouse inputs.
Method 3: Using an HDMI splitter box
This method requires more hardware than the previous two but it can be used to connect any video source (DVD player, set-top box, game console) that has an HDMI output. An HDMI splitter splits the signal from your computer into two, sending one to the monitor and the other to a second computer. This method supports high resolution, so you can enjoy full HD picture quality on both monitors (assuming that both computers support 1080p).
One main disadvantage of this method is the higher price when compared with VGA / DVI splitters, but it’s still significantly cheaper than HDMI switches and KVMs.
One final point to mention about this method is that it doesn’t work with USB devices (keyboards/mice) simultaneously, so you will need two sets of peripherals if you want to use both computers at the same time.
Method 4: Using a Thunderbolt splitter box
The final method doesn’t require any additional hardware because it uses the computers’ built-in video outputs. It uses a technology called Thunderbolt which is, currently, one of the fastest methods to link two computers. The main drawback of this method is the fact that two PCs must have Thunderbolt ports or you will need an adapter for each computer. In addition, Thunderbolt ports are still more expensive than USB and they don’t support as many protocols as DVI/USB.
One point to mention is that you can use two computers simultaneously with this method if they have built-in Thunderbolt ports. If you want to connect more than two devices using a single monitor, I strongly suggest considering a Thunderbolt switch instead of a splitter box.
Conclusion:
Multi-tasking is made easier when you connect two laptops with one monitor. This become one of the essential requirements for gamers and programmers. So we have listed down 4 simple ways to connect both of your computers to a single monitor and continue your work without looking out for both the computers screens.
If you liked this article, then please share and follow TechTipsUnfold for regular updates. Cheers!