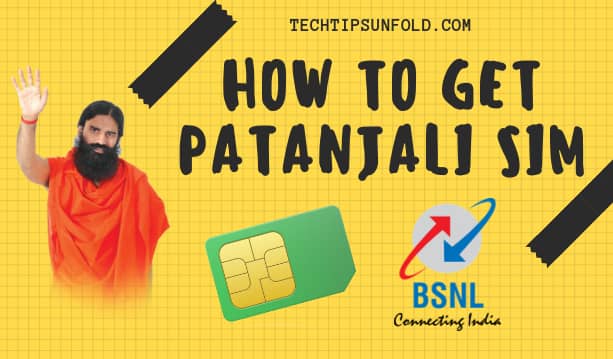5 Easy Ways to Block Channels on YouTube?
How to Block Channels on YouTube – We all have different preferences from what we eat to what we wear. The same applies to the content that we watch. You know that moment when you’re enjoying yourself as you scroll through YouTube and suddenly you come across a certain page that you don’t like, however, YouTube keeps recommending it to you.
Not only that, you may have a child or a younger sibling. YouTube is full of content that may be inappropriate for children. You may have considered blocking some channels to shield them from such content. The only problem may be that you don’t know how to block such channels on YouTube.
On wide platforms such as YouTube, there is bound to be conflict. People may not always agree with the content you upload. As a result, they often leave inappropriate comments on your videos. Having said that, did you know that you can save yourself from all this trouble? You can simply block certain users, channels, and videos within a few minutes.
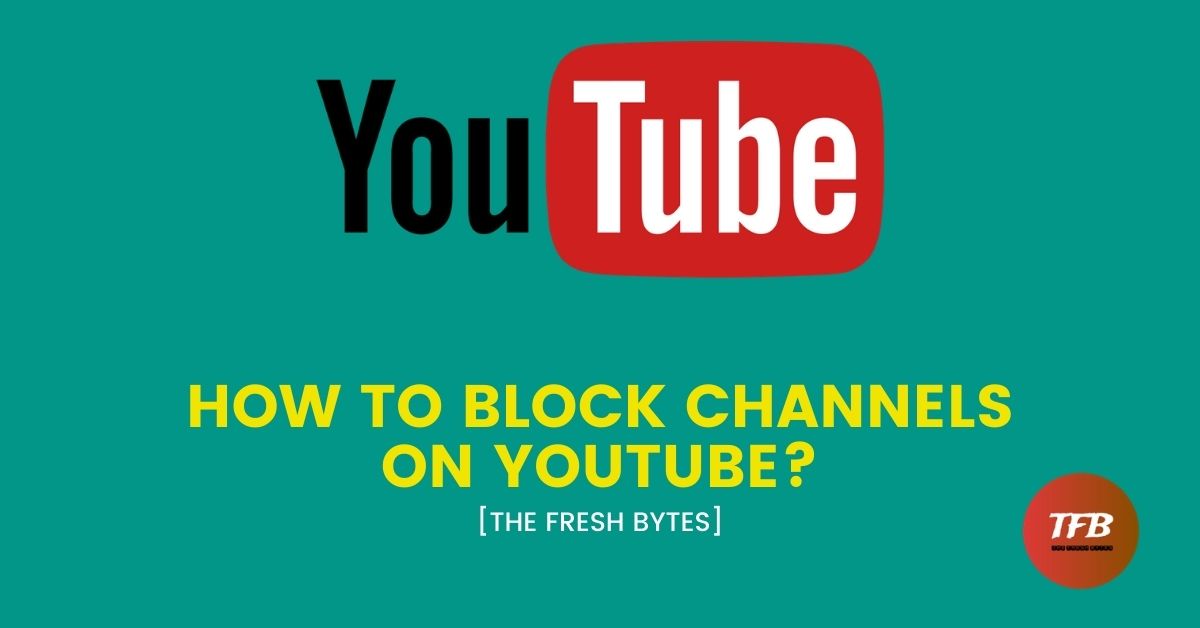
It doesn’t matter what reason you have to block a certain channel or video. We will discuss how to block channels, accounts, and videos on YouTube. We will provide information on how to block content on computers, smart TVs, android as well as iPhone devices. We will guide you on how to block a YouTube channel.
How to Block YouTube Channels 2021
The process of blocking a YouTube channel or video is quite easy. It barely takes a minute if you know the name of the channel or the video that you want to block. Maybe you want to block a certain channel from commenting on your content. We are going to cover all this and help you as much as we can.
How to Block YouTube Certain Channels and Videos on Your Computer
How to Block Certain YouTube Channels on a Computer
When you go to the YouTube home screen on your computer, you find many recommended channels. There are times when you notice a channel that you simply don’t like. This is how you block such channels.
- First of all, you open YouTube.com which automatically takes you to the homepage.
- Then you click on the three dots that appear under the video.
- A drop-down menu will appear on the screen. Select “Don’t recommend channel”.
- The videos from that channel will not be recommended anymore.
In case you accidentally block a channel, you can simply select “Undo” and the process will be reversed.
How to Block Certain Videos on Your Computer
In case you only want to block a certain video rather than a whole channel, the process is simple. First of all, go to your YouTube home screen. You will notice three dots under the video you want to block. From there you select “Not Interested”.
When you select ‘Not Interested”, there are two available options. The first option is “Undo” which allows you to unblock the video. This option unblocks the channel just in case you accidentally blocked it or simply changed your mind.
The second option allows you to explain why you are not interested in the video. The second option is “Tell us why”. Under this option, you may select “I’ve already watched the video” or “I don’t like the video”. Regardless of whether you elaborate or not, the video will be removed.
How to Block Certain YouTube Channels and Videos on Your Mobile
How to Block YouTube Channels on Your Mobile Device
The steps for blocking YouTube channels on your android or iPhone device are more or less the same as in computers. Firstly, open the YouTube app on your android device. Click on the three dots under the video or channel. Then a drop-down menu will appear. Select “Don’t Recommend Channel”. When you select this option, YouTube will automatically stop recommending any videos from the whole channel.
Did you accidentally block the wrong channel? No worries, you can simply click on the “Undo” option. The channel will be unblocked and you will be able to receive video recommendations from the channel.
How to Block Certain YouTube Videos on Your Mobile Device
Is there a certain video you don’t like on your YouTube home screen? You can easily block this video without having to block the whole channel. Sometimes your favorite YouTuber may post a video you aren’t interested in. You don’t have to discard the whole channel. You can simply block that single video.
Open the YouTube app on your phone. Click on the three dots below the video you want to block. Under the drop-down menu, select the “Not Interested” option. The video will be removed and you will have two options, “Undo” and “Tell Us Why”
If you want to elaborate on why you are not interested in the video, you can click on “Tell Us Why”. Here you can select “I’ve already watched this video” or “I don’t like the video”.
How to Block YouTube Accounts and Comments
How to Block a Certain YouTube Account on Your Computer
There are times when it isn’t a recommended channel. Sometimes you may want to block a channel from commenting on your videos due to various reasons. Keep in mind that this option will only prevent the person from commenting on your content. However, they will still be able to view your content.
Start by searching for the account you want to block in the search bar. You will notice that there is a banner at the top of the page. Select “About” from the options on the toolbar. On the “About” page, there is a flag on the right side. When you click on this flag, a drop-down menu appears. From there, select “Block User” and then “Submit”.
How to Block a Certain YouTube Account on your Mobile
We have nothing against people expressing themselves. However, there are times when people leave hurtful or inappropriate comments under our videos. So how do you block certain people from commenting on your videos? Follow these simple steps.
Open the YouTube app on your iPhone or Android device. If necessary, sign in to your account. Search for the user you want to block in the by tapping on the search bar. When you find the account, click on it in order to view their main page.
Unlike on a computer, you do not have to go to “About”. Instead, you click on the three dots on the top right corner of the screen. Tap on “Block User” on the drop-down menu. This will give you the option to block the user or you can cancel if you change your mind.
How to Block Certain Comments on Your YouTube Channel
YouTube allows you to control the comments on your channel to a certain extent. You can allow all comments or disable the comments section. You can even hold potentially inappropriate comments for review. Besides that, you can also hold all comments for review.
To do this you will need to
- go to settings.
- Select the “Community” button.
- Go to “Defaults” where you will find the “Comments on your channel” options.
- Tick the option you prefer. And then select “Save”
- Next click on the “Automated Filters” option beside the “Defaults” option. Under Automated Filters, you will find “Hidden users” and “Blocked Words”.
The best part about this feature is that comments and live messages from hidden users will not show up.
If you need to add an account to the “Hidden Users” category, simply you scroll down the page. There you will find the option to paste a channel URL of a user to add as a hidden user.
In addition to that, you can block or blacklist certain words by adding them to “Blocked Words”. This will allow you to review any comments that closely match the blocked words. It will also allow block words that match these words.
Blocking Inappropriate Content on YouTube
How to Block Inappropriate Content on your Computer
Sometimes your kids or siblings may want to watch YouTube videos on your computer or phone. You may want to block some inappropriate content. How do you block certain videos and
Open YouTube.com and sign in to your account. Select the “Settings” button at the bottom of the left sidebar. On the drop-down menu, you will see the “Restricted Mode: Off” at the bottom of the page. Click on this button to turn on the restricted mode. Then click Save.
The drawback is that it is not 100% successful. Some inappropriate content may still appear every now and then. Nevertheless, it is a great feature.
How to Block Inappropriate Content on Your Android Device
Open the YouTube app on your android device. Tap the account icon on the top right corner of your screen. Click on “Settings”, then select “General”. At the bottom of the page, there is the “Restricted Mode” option. Click on this option to turn it on.
This feature will only be active on the device that you set it on. If you want to apply it on another device, you have to go to the YouTube settings on that device. Keep in mind that the filter is not flawless. Some questionable videos may be seen from time to time.
How to Block Inappropriate Content on Your iPhone
The procedure to block inappropriate content from your iPhone operating system is almost the same as on an android. Firstly, open the YouTube app on your device. Click on your account which is at the top right corner of the page. Select the “Settings” option where you will find the “Restricted Mode” setting. Turn on this restricted mode and the inappropriate content will be filtered.
How to Block YouTube Videos and Users on Samsung Smart TV
You may have kids that like accessing funny videos on YouTube on your Smart TV. However, you may not feel safe enough to let them browse through some channels. Which is why you may want to know how to restrict certain content or set parental controls.
Open the YouTube app on your Smart TV. Go to “Settings” at the bottom of the left sidebar. Select “Restricted Mode” and turn it on to hide inappropriate content. This isn’t 100% accurate, but it helps to restrict most of the inappropriate content.
How to Block Certain Content from YouTube Kids
People have the freedom to upload whatever content they want on YouTube to a certain extent. Due to this reason, you may not be comfortable enough to allow your kids to access the app. That is why most of you turn to YouTube Kids. However, you may feel like this application may not be 100% safe either. If you still feel the need to block certain content on your YouTube kids, then you came to the right place. We’ll help you sort this out with minimal time and effort.
The first thing you need to do is sign in to YouTube Kids. In order to do this, you need to open the YouTube Kids on a web browser or download the app. Click on the lock icon at the bottom of the screen. This will open a new page where you can sign in. Tap “Sign In” and select the account you want to use.
After selecting the account you want to use, tap “Send Parental Consent Email”. An email with a consent letter and activation code will be sent. Enter the code in the application and you’re good to go.
How to block Content from the Home Screen
Click on the three dots next to the video. Tap on “Block” which will give you two options. You can either select “Block this video” or “Block this channel” from the drop-down menu. This means you can choose to block content from the whole channel or just one video. Enter the numbers that are shown on the screen or enter the passcode you set up.
How to Block Content from the Watch Page
First of all, tap the three dots at the next to the video. Click on “Block” and select either “Block this video” or “Block this channel” from the dialogue box. These options have the same effect as blocking content on the home screen. This means you can block the channel associated with the video or you can block that particular video only. when you tap on either of these options, click on “Block” again. You will be asked to enter the numbers on the screen or your custom passcode.
Conclusion
We hope this information is of great use to you. You may not be able to control the content that people upload on YouTube. However, you can control the content that you view on YouTube to a certain extent. You can block channels on YouTube, block accounts and comments, and turn on the restricted mode for avoiding the inappropriate content. We hope this solves the problem you are facing.
YouTube is a great platform to express yourself and watch content. We hope you will now have an enjoyable experience on YouTube.